Instalar Drivers Tablet Woo
Downnload Woo PAD 841W laptop drivers or install DriverPack Solution software for driver update. More Information about DRIVERSDownload Andorid Drivers. Mini-vci Driver For Toyota Tis 2.0. Tablet WOO Instalar drivers de Android en PC Windows 8 (Solucionar problema de firma digital)Publikov. Downnload Woo PAD 841W laptop drivers or install DriverPack Solution software for driver update.
Hello Everyone, A couple of weeks ago I got my new Wacom Intuos 5 tablet and I love it. So I decided to do a series of videos about how I setup and use my tablet. But first, we need to talk about installing drivers.
This post will have two videos, one for a Mac and one for a PC. Wacom suggests that before you install a new driver you should uninstall the present driver. After uninstalling, then you install the new driver. The following videos walk you through those steps. I think most of you know how to do this, but there are always newcomers to the blog who do not. The first video is for a Mac. Update: A friend, Miguel, suggested another way to open the Wacom Tablet Utility, which is different from the video.
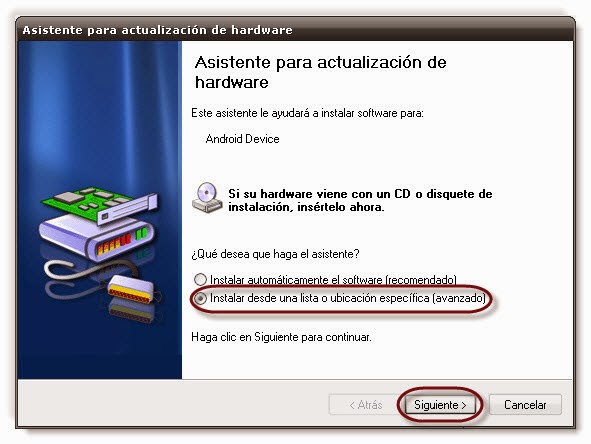
If you have trouble with the way I show in the video try this: 1. Click Command+Space Bar to bring up Spotlight.
Start typing Wacom Tablet Utility 3. The choices will appear in the window that opens as soon as you start to type.
Click on the icon named Wacom Tablet Utility and then follow the suggestions in the video. The second video is for a PC.
Update: I left something out of the following video that is very important. Futura Bt Light Font. Do the following before you do anything in the video. Go to your Start Menu >All Programs >Wacom Tablet >Wacom Tablet Preference File Utility 2. In the Wacom Tablet Preference File Utility select backup. Save your backup to your hard drive, but be sure to make a note or something so you will remember where it is.
Download Royal Flush Worldwide Rapidshare. Watch the video and after you have finished installing the new driver, return to Wacom Tablet Preference File Utility and select restore. That will restore your tablet settings and you will not have to do them all over again. I haven’t mentioned a Bamboo tablet driver.
The Bamboo tablets are more pressure sensitive these days. Most have 1024 levels of pressure, the same amount as the Intuos 3. I imagine that a lot of people use the Bamboo with Painter 12.
I have never owned a Bamboo, so I cannot tell you anything but what Wacom suggests. It is similar to suggestions for the Intuos and Cintiq lines. Hi Skip I have been using the Bamboo Create for the past year and recently updated the driver. Bad move for me. The Touch On and Touch Off settings using either the tablet’s button or the Bamboo Preferences utility still brought up a confirmatory text on screen, but in either setting touch was actually always on. Needless to say that was frustrating as the canvas kept moving around merely through my hand resting on the tablet while drawing with the stylus.
Uninstalled and reinstalled a few times. Finally uninstalled, and then reinstalled the driver using the original CD. Works fine now. As I am still using XP, and I suspect the new driver exists only to try to support newer Win7 and 8 OS’s needs, I am not going to update this perfectly working Bamboo driver ever again. I had been considering buying the new Intuos 5, but after reading some horror stories online in the Wacom site — example: I am going to wait until the dust settles. I know it is working well for you and many others, but I’ll still wait a bit.
And as always your ongoing creation of very useful brushes, and tremendously helpful and inspirational videos, is greatly appreciated. As much fun as I can stand 😉. Hi Skip Appreciate the timely response. The only touch related checkbox I can find in 12.2’s Preferences is in the General section and it is titled Enable Multi-Touch. In any case, the old Bamboo driver (from 2011) is working perfectly with my XP and Painter so I am going to leave well enough alone.
(It’s just over 27 years since I got my first home computer (in a long line of machines at home and work) and my experiences and headaches over those many years has frequently reproven the saying: “If it ain’t broke, don’t fix it.”. Hi, I was wondering if you could help me out.
I’m using my friends Wacom Bamboo tablet and the touch pad is on but will not turn off. I can use my finger but not the pen. I don’t want that, I want to use the pen but I can’t find out how to turn the touch pad off! I’ve tried bringing up the settings for it but it will not open. I do not have the installation disc to simply uninstall and re-install it to fix the problem.
Before I could just press one of the side buttons and it would turn it off but it will not work now. (SADFACE) Is there a way you can help me? Hi, I’m not sure I can help because I do not have a bamboo tablet so I cannot try to reproduce your problem. However, you don’t need the disk to uninstall and re-install the drivers for the bamboo tablet. Just uninstall the drivers as described in this post. Then search for Wacom Drivers and get the driver you need from there.